10年以上も前、私が1年間の浪人期間を経て無事大学合格したときに
祖母が合格祝いとして10万円もの大金をくれたことがあった。
当時自分の個人PCを持っていなかったため、意気揚々と家電量販店へと駆け込み
10数万円でCeleron搭載のTOSHIBA dynabookを即買いしたことを覚えている。
※低スペPCを10数万円で買わされてしまったが、今となっては良い思い出
Celeron(インテル セレロン)はインテルの x86 アーキテクチャの マイクロプロセッサ のうち、低価格(エントリー、ローエンド、廉価)PC向けの マイクロプロセッサに与えられるブランド名である[1]。
https://ja.wikipedia.org/wiki/Intel_Celeron
久しぶりに実家に帰って電源をつけてみたが
Windows 7はすでにサポートが終了しており最新の状態にUpdate
出来なくなっており、更には動作が遅すぎて使い物にならないため
Linuxを入れて軽作業くらいは出来るようなPCにすることにした。
※ちなみにWindows 7も、SP (サービスパック)という追加のライセンス購入すれば
まだWindowsのサポートを受けられる模様
TOSHIBA dynabookの状態を確認
当時はかっこいいと思って買った真っ赤なdynabookですが
Yahoo! JAPANのトップページが出るまでに2分以上かかってしまい
流石に遅すぎるのと、Windows Updateも最後まで行えずセキュリティ的にも危険な状態。。。
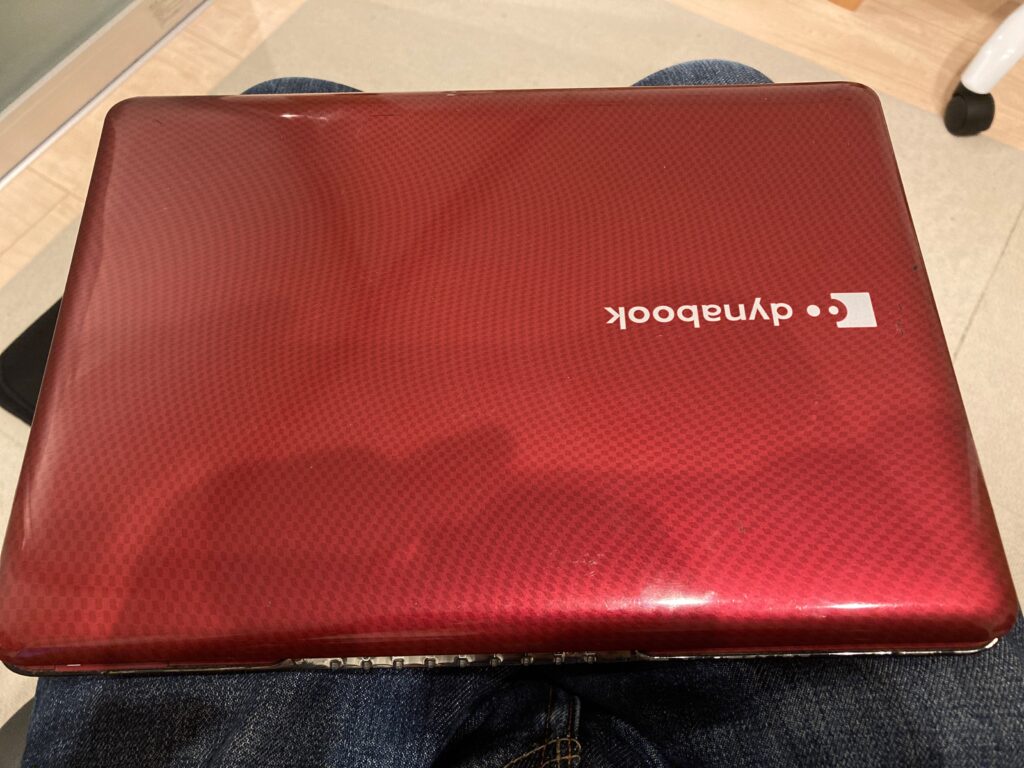
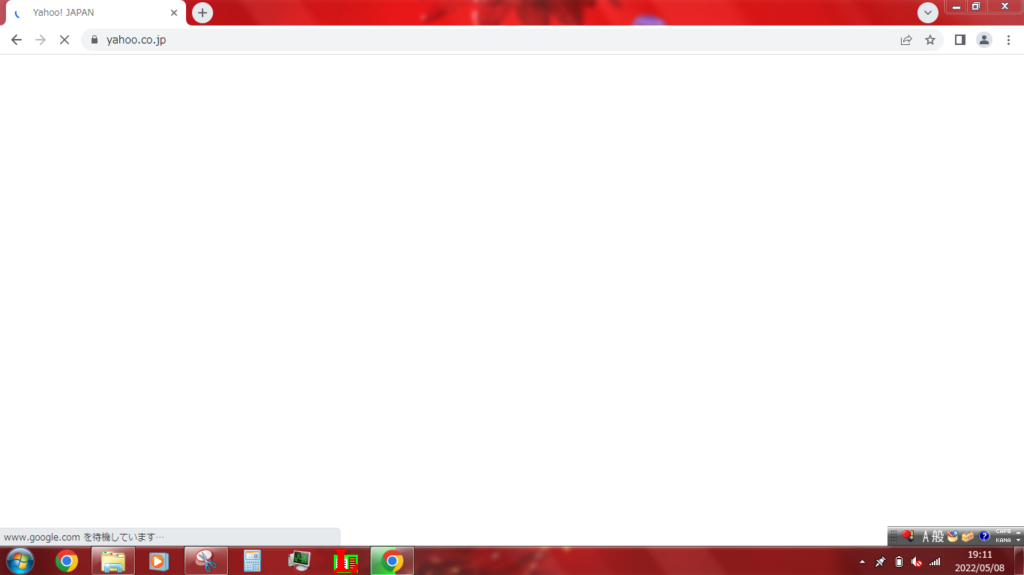
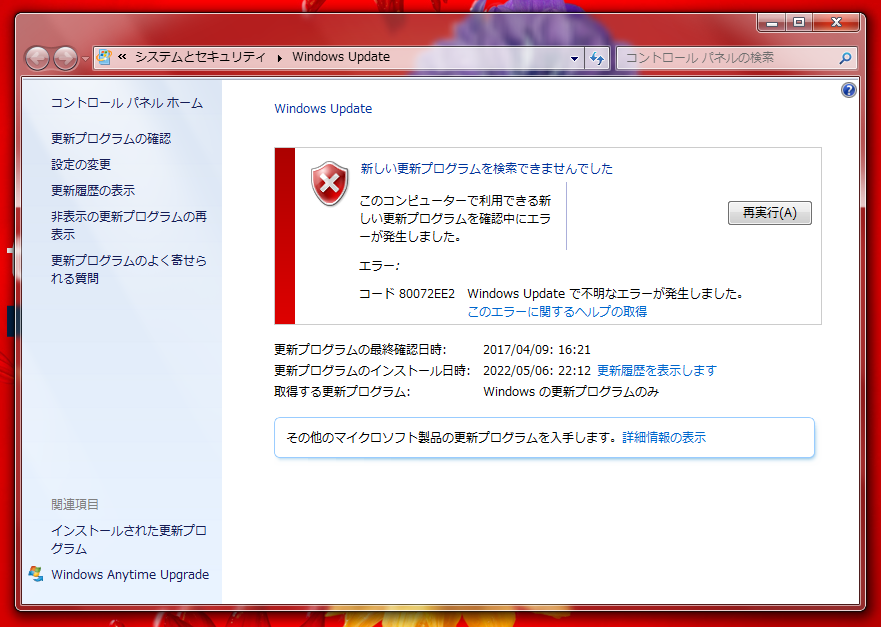
性能としては、以下のスクショの通りのため
この性能要件を満たすような、Linuxのディストリビューションを選ぶ必要がある。
- プロセッサ:Intel(R) Celeron(R) CPU 1.30GHz
- 実装メモリ:4.00GB
- システムの種類:32ビット オペレーティング システム
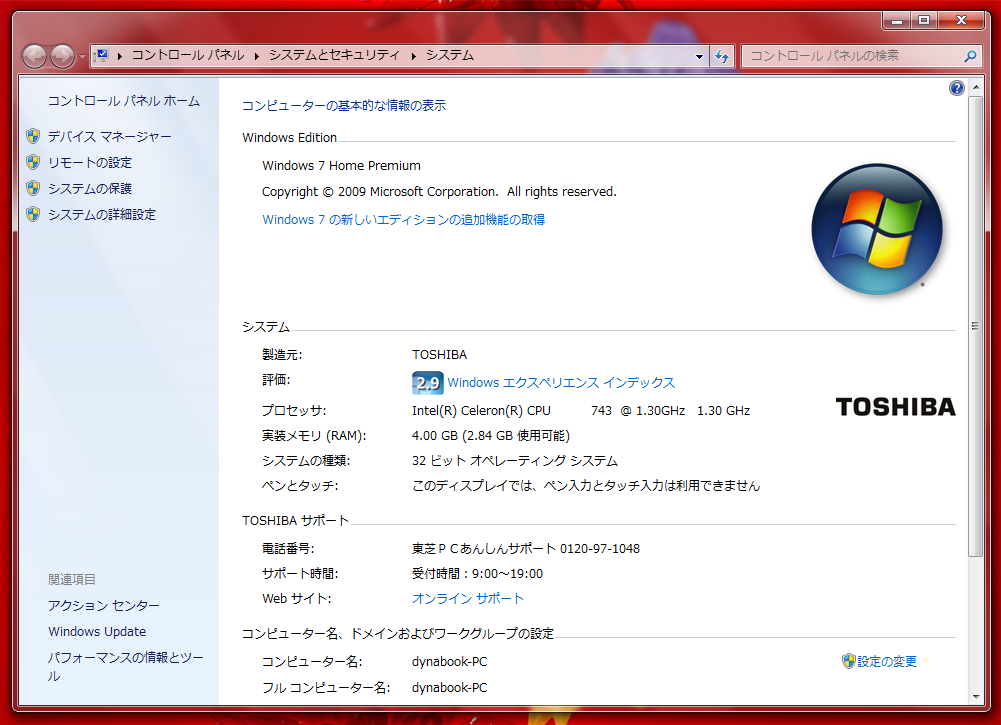
インストールするLinuxの選定
インストールするLinuxのディストリビューションは迷いましたが、
以前からUbuntuを使用していた経験があるため、同じ系統 (Debian)の
「Linux mint」をインストールすることにしました。
Wikipediaに、「軽量Linuxディストリビューション」という
まとめページがあったため以下参考に。。。
( こんなページがあるなんて!)
軽量Linuxディストリビューション(英語: lightweight Linux distribution)とは比較的限られた計算資源のみで動作するLinuxディストリビューションである。
軽量ディストリビューションには明確な定義は無いが、実例としてAbsolute Linuxのポール・シャーマンは「軽量には2つの意味がある。古いハードウェアでも動作することと、OSインタフェースがユーザーの邪魔をしないことだ。」[1]と述べている。Debian派生[編集]
CrunchBang Linux (開発終了)
Damn Small Linux – 「486DXと16MBのRAM容量で十分」[2][3]。KNOPPIXから派生。
WindOS – Debianを基盤としたライブディストリビューション。起動時のイニシャルメモリ消費量が60MB以下。開発が停滞している[4]。Ubuntu派生[編集]
https://ja.wikipedia.org/wiki/軽量Linuxディストリビューション
Bodhi Linux – Ubuntu 10.04を基盤にした軽量で最小限のディストリビューション[5]。
LinuxBean – 日本発、初心者でも使いやすい軽量ディストリビューション[6]。
Linux Lite(英語版) – Ubuntu LTS(長期サポート版)を基に開発。Xfce採用でアイコンや壁紙が美しい。アプリの追加や削除
WEBブラウザのキャッシュの削除なども容易。
Linux Mint – Ubuntuを基盤に、洗練され、最新で快適なLinuxデスクトップを提供することを目標としている。ユーザー数はLinuxの中で第1位。
Lubuntu – Ubuntuと比べて軽量[7]。
Trisquel Mini – GNU FSDGに適合する100%自由ソフトで構成されたOS。
Xubuntu – UbuntuやKubuntuと比較して軽量[8]。
XPUD – 64MBのディストリビューション[15]。
Zorin OS : Windows風の操作性を提供するディストリビューション。Wine搭載でWindowsアプリも動作する。軽量なLite版もある。
以下にLinux mintの日本語版サイトがあったため、
そこからまずは情報確認。
システム要件、32ビット版バージョンの存在・・・共にヨシッ!!!
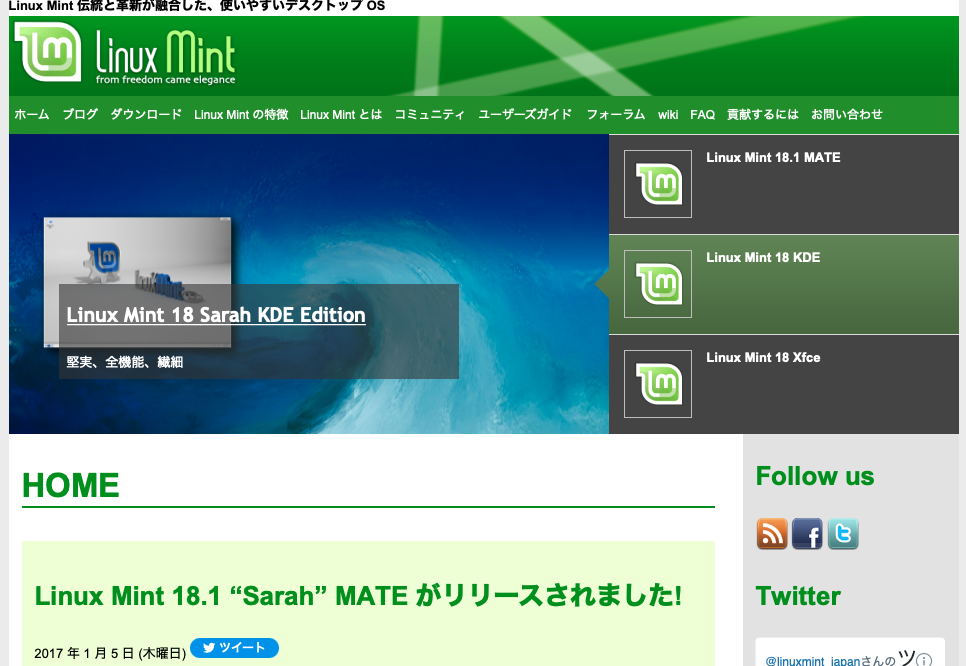
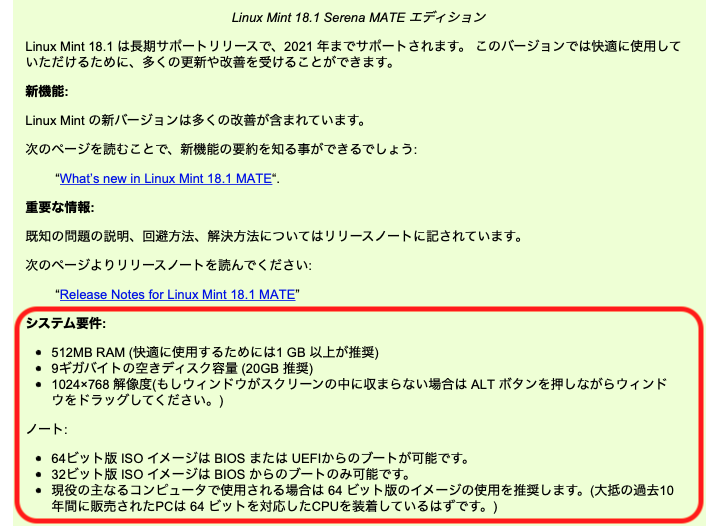
トップ画面の、「ダウンロード」タブから、本家のダウンロードサイトにアクセスし
「Download」タブの「All Versions」をクリック。
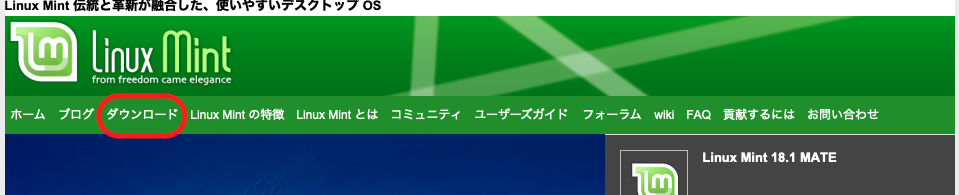
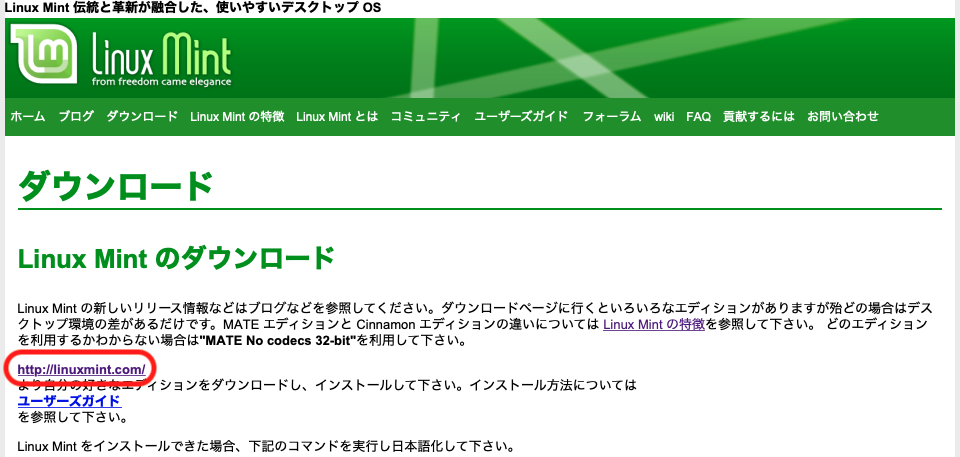
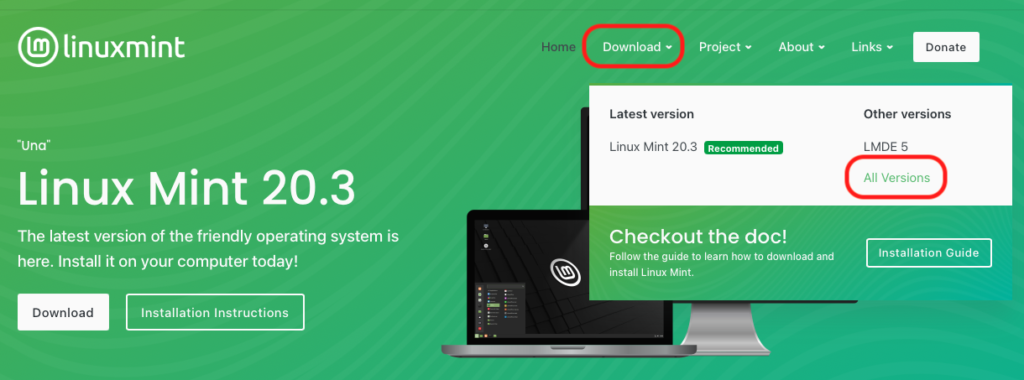
バージョンとディストリビューションは色々あったのだが、
今回は「Tricia」というバージョンの「Xfce」エディションにすることにした。
2023年4月までしかサポートの期限がないのにあえて選んだ理由だが、
32bit版がこのバージョンまでしか存在しなかったため仕方なく選択した。
加えて「Xfce」にした理由は、一番軽量なエディションであるようだったため
10年以上前の低スペPCには少しでも軽量なものを選びたいと思ったためである。
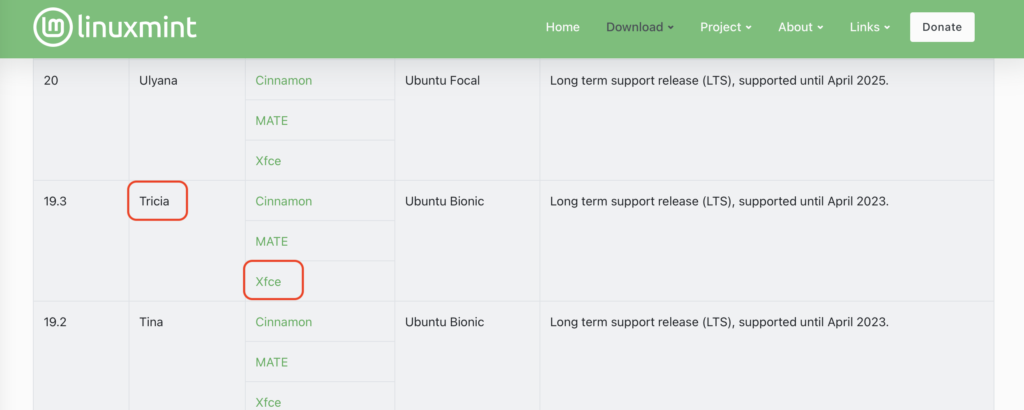
エディション名をクリックすると更に次の画面へ遷移するので、
インストールしたい環境の64bit/32bitに応じてISOファイルをダウンロードする。
今回は「32-bit」をクリックしファイルをダウンロードした。
※ちなみにISOファイルとは以下のような感じ。。。
本来であればCDのような光ディスクをPCに挿入してOSのインストールを行うところ
USBメモリに光ディスクの情報を書き込むことでUSBメモリから簡単なインストールが可能に!
ISOファイルとは、光ディスクのデータを1つのファイルにまとめたものです。
https://pctrouble.net/knowledge/file_iso.html
CD、DVD、Blu-ray等、様々な光ディスクのISOファイルがあります。
1枚の光ディスクを1つのファイルにすることで、取り扱いが容易になります。
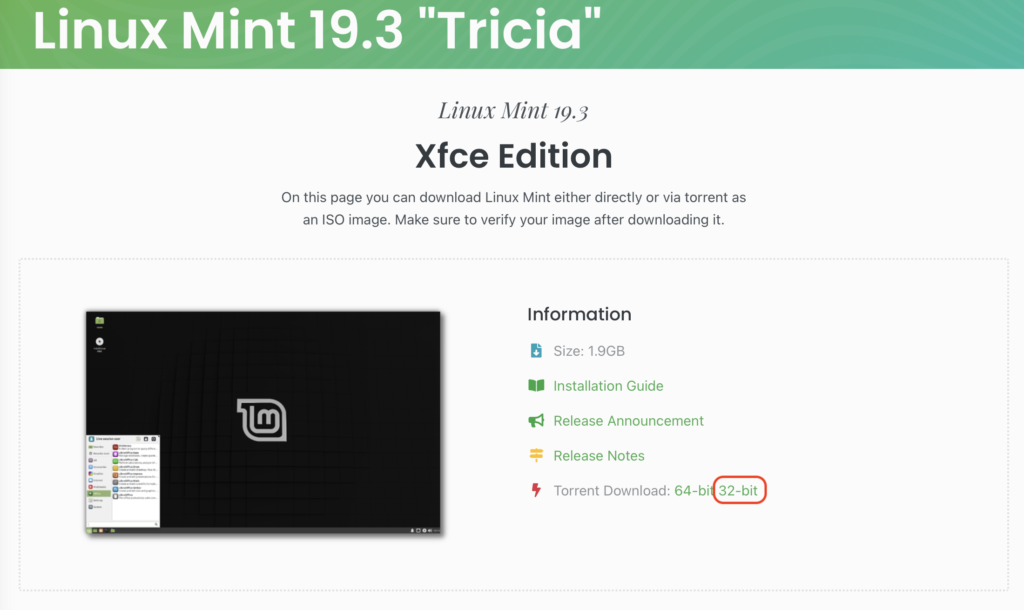
上記リンクをクリックすると、「~.iso.torrent」という拡張子のファイルが
ダウンロードされるかと思います。
このファイルはISOファイル本体ではなく、torrentファイルという
ファイル本体の部品のようなもの…のため、本体を作り上げるために
以下のサイトにあるようなtorrentクライアントをPCに用意して、
そのクライアントから「~.iso.torrent」ファイルを開く必要があります。
ISOファイルの検証 (飛ばしてもOK)
無事にISOファイルの本体を生成できたら、
そのISOファイルの検証を行います。
ダウンロードリンクの下に、以下のような箇所があることに
気が付きましたでしょうか?
こちらの手順は、Linux mint の本家サイトからISOファイルを落としているのであれば
実施しなくても問題ないかと思います。ですが、「ファイルに怪しいスクリプトが含まれていないか?」
を確認してみたい方は実施してみてください。
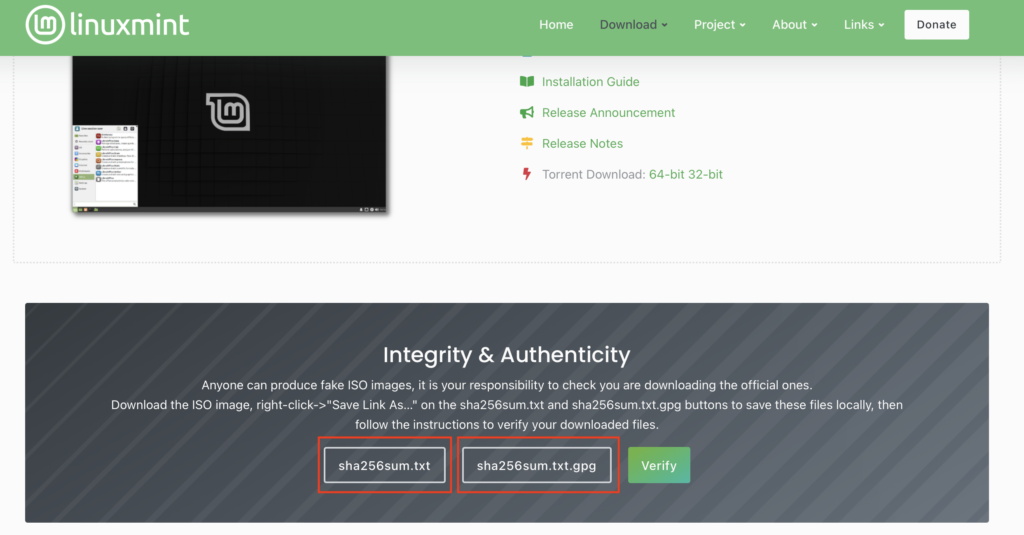
まずは「sha256sum.txt」と「sha256sum.txt.pgp」の上にマウスオーバーして
それぞれを、右クリックし > 別名で保存 してデスクトップにでも落としておきます。
- 完全性の検証 (改竄なきことの検証)
まず、ISOファイル自体の完全性の検証を実施します。
デスクトップに、「linuxmint-19.3-xfce-32bit.iso」と「sha256sum.txt」
が保存されていることを確認します。
次にターミナルを開き、以下のコマンドを打ち込みます。
% cd ~/Desktop (デスクトップへ移動)
% ls (ファイルの確認)
linuxmint-19.3-xfce-32bit.iso
sha256sum.txt
% shasum -a 256 linuxmint-19.3-xfce-32bit.iso (ハッシュ関数でファイルをハッシュ化)
9daafa1d804fd34e5cd42dab919bbe43b7e94eefa2669398dc73b43c6616d206 linuxmint-19.3-xfce-32bit.iso「linuxmint-19.3-xfce-32bit.iso」をハッシュ関数を通してハッシュ化した値と、
「sha256sum.txt」に記載されたハッシュ値が一致しているのがわかるかと思います。
ハッシュ関数は一方向関数 (ハッシュ値から元の値が演算できない)であるため、
もし何者かがISOファイルに悪さをするスクリプトなどを仕込んでいた場合は
異なるハッシュ値が生成され、改竄されてるね〜…ということがわかってしまいます。
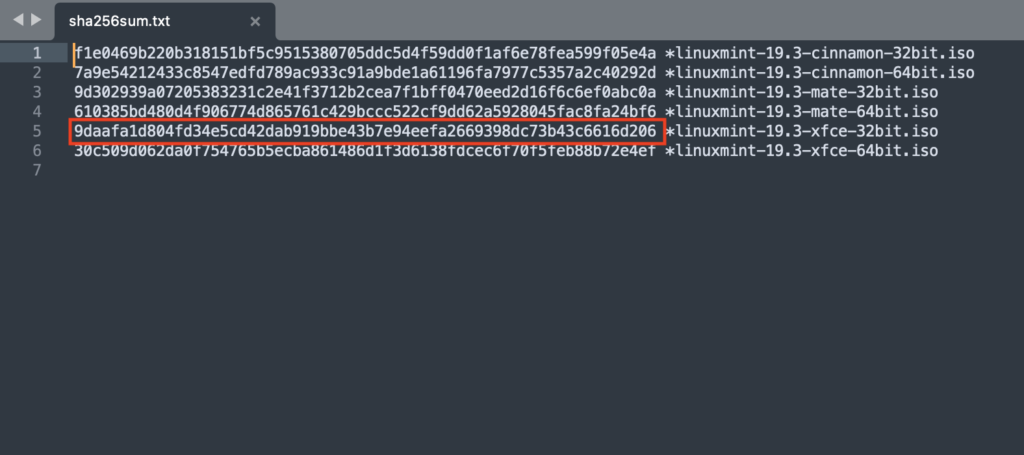
2. 署名の検証 (意図した人物の署名が付与されていることの検証)
1.にてファイルの完全性を検証しましたが、
もしもISOファイル自体と、サイトからダウンロードしたハッシュ値が
セットで改ざんされていたらどうでしょうか?
悪意のある者がISOファイルを改ざんし、更にその改竄したISOファイルから
ハッシュ関数を使ってハッシュ値を生成し、そのハッシュ値を
ダウンロードさせられていたとしたら?
1. の手順を実施したところでハッシュ値は一致していまいます。
そこで署名の検証を実施し、「sha256sum.txt」に付与されている署名が
Linux mintの正規製作者に付与された署名であることを検証します。
ハッシュ値が改ざんされていた場合は付与された署名も変わってしまうため、
署名の検証を行うことでハッシュ値の信頼性を確かめるわけです。
以下に記載された太字が実行コマンドですが、
大まかな流れとしては以下のようになります。
- GPGのインストール (暗号化に関する処理を行うパッケージ)
- GPGのバージョン確認
- Linux mint の公開鍵のインストール
- 3.でインストールした公開鍵によって、「sha256sum.txt」の署名を検証
% brew install gpg (GPGのインストール)
% gpg --version (GPGのバージョン確認)
gpg (GnuPG) 2.3.6
libgcrypt 1.10.1
Copyright (C) 2021 Free Software Foundation, Inc.
License GNU GPL-3.0-or-later <https://gnu.org/licenses/gpl.html>
This is free software: you are free to change and redistribute it.
There is NO WARRANTY, to the extent permitted by law.
Home: /Users/ユーザ名/.gnupg
サポートしているアルゴリズム:
公開鍵: RSA, ELG, DSA, ECDH, ECDSA, EDDSA
暗号方式: IDEA, 3DES, CAST5, BLOWFISH, AES, AES192, AES256,
TWOFISH, CAMELLIA128, CAMELLIA192, CAMELLIA256
AEAD: EAX, OCB
ハッシュ: SHA1, RIPEMD160, SHA256, SHA384, SHA512, SHA224
圧縮: 無圧縮, ZIP, ZLIB, BZIP2
% gpg --keyserver hkp://keyserver.ubuntu.com:80 --recv-key "27DE B156 44C6 B3CF 3BD7 D291 300F 846B A25B AE09"
gpg: ディレクトリ'/Users/ユーザ名/.gnupg'が作成されました
gpg: keybox'/Users/ユーザ名/.gnupg/pubring.kbx'が作成されました
gpg: /Users/ユーザ名/.gnupg/trustdb.gpg: 信用データベースができました
gpg: 鍵300F846BA25BAE09: 公開鍵"Linux Mint ISO Signing Key <root@linuxmint.com>"をインポートしました
gpg: 処理数の合計: 1
gpg: インポート: 1
% gpg --verify sha256sum.txt.gpg sha256sum.txt
gpg: 火 12/17 00:10:16 2019 JSTに施された署名
gpg: RSA鍵27DEB15644C6B3CF3BD7D291300F846BA25BAE09を使用
gpg: "Linux Mint ISO Signing Key <root@linuxmint.com>"からの正しい署名 [不明の]
gpg: *警告*: この鍵は信用できる署名で証明されていません!
gpg: この署名が所有者のものかどうかの検証手段がありません。
主鍵フィンガープリント: 27DE B156 44C6 B3CF 3BD7 D291 300F 846B A25B AE09「<root@linuxmint.com>”からの正しい署名」と結果が表示されれば
署名の確認は完了です。
※鍵について署名されていませんとエラーが出ていますが、
これは問題ない警告であるとLinux mint本家サイトで書かれていました
↓以下参考ページ
Linux Mint インストールディスクの作成
インストールディスクを作成するために、まずは以下のサイトから「rufus」という
ソフトをダウンロード&インストールしましょう。
インストールしたら、Linux mintのインストールディスクを作成するための
USBメモリをPCに挿し込み、「rufus」を起動しましょう。
以下の画面が出てくると思うので、2箇所設定して「スタート」ボタンを押下します。
- インストールディスクとして作成するUSBメモリ
- Linux mint のISOファイル
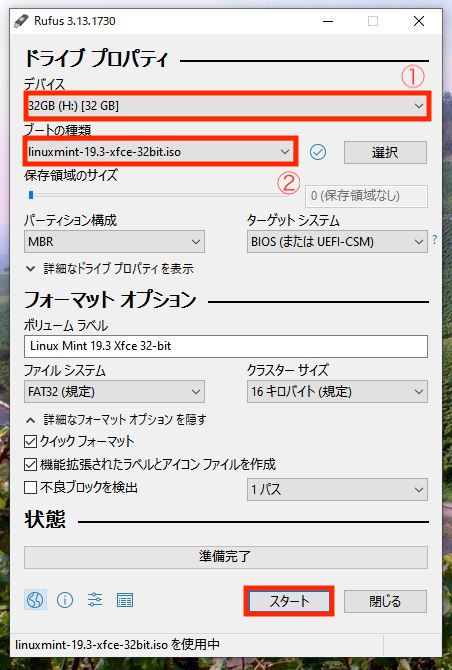
以下のように、ステータスのゲージが緑色で塗りつぶされ
「準備完了」と表示されたらインストールディスクの作成完了です。
USBメモリを取り出しましょう。
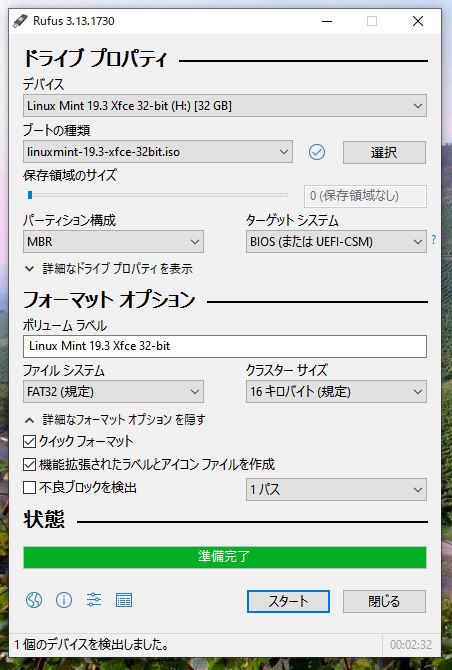
Linux Mint インストール
実際にインストールするところまで本記事に記載したかったのですが、
長くなってしまったため別記事で記載します。
続きは↓の記事にて!



コメント
[…] […]