この記事は以下の記事の続編となっているため、読まれていない方は↓からどうぞご覧ください。

本記事では、前回の記事で作成したLinux mintのインストールディスクを使って
実際にWindows端末へLinuxをインストールする手順を解説しています。
BIOS画面での設定
USBのインストールディスクをPCに差し込んでから、PCを起動します。
起動時に、F2をひたすら連打してBIOS画面に入ります。
※機種によってBIOS画面の入り方は異なるため、違うキーの可能性あり
BIOS バイオスは、Basic Input Output Systemの略で、マザーボード上のROMに搭載されているプログラムです。パソコンに接続されているキーボード、マウス、CPU、メモリーなどハードウェアの管理・制御を行っています。
https://www.pc-master.jp/mainte/bios.html
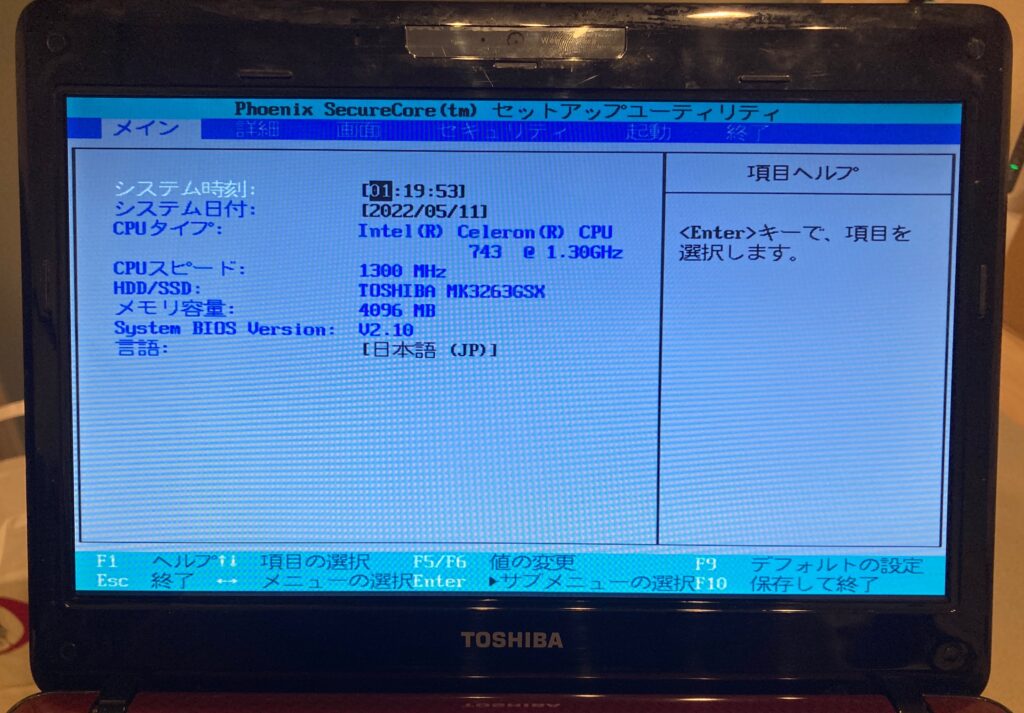
十字キーで「起動」タブまで移動し、先程差し込んだUSBメモリの起動順序を
一番上まであげます。
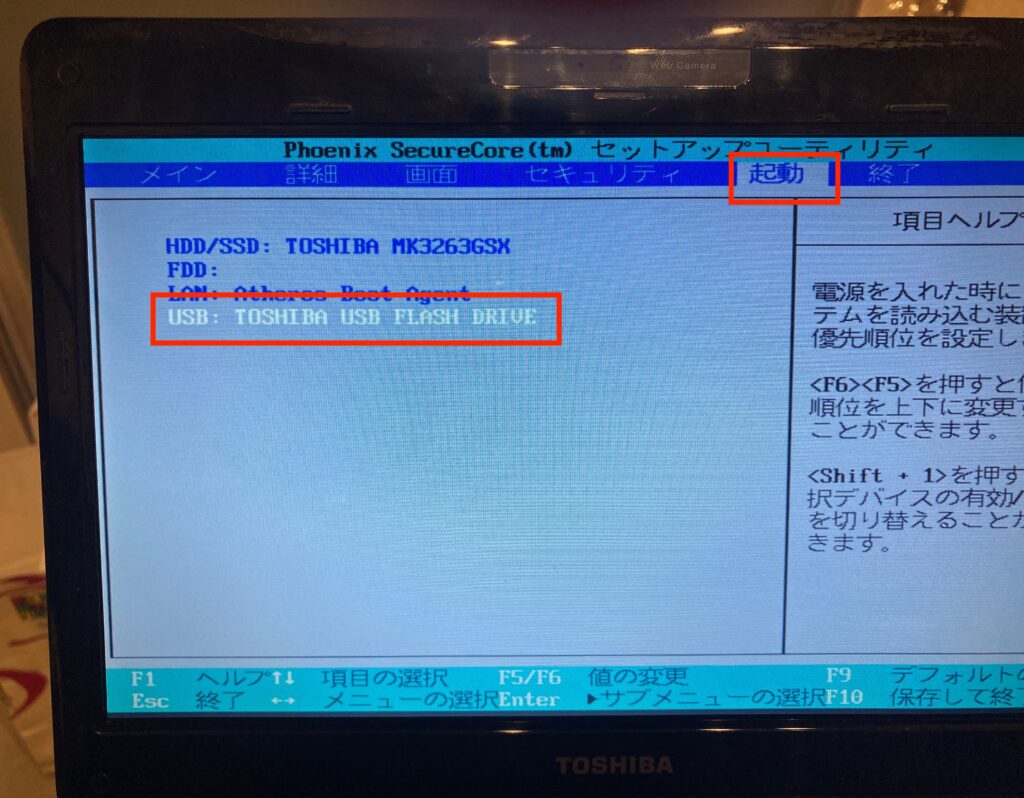
起動順序を変えると、以下のようにUSBメモリが一番上に表示されます。
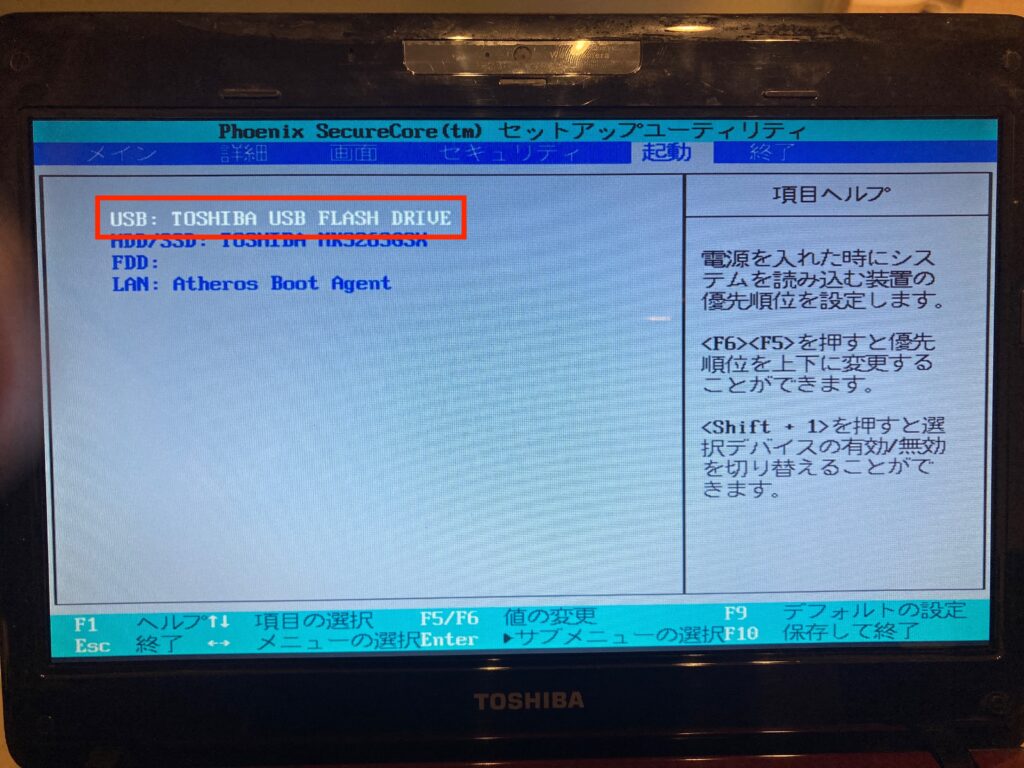
最後に十字キーで「終了」タブまで移動し、「変更を保存して終了する」を選択して
エンターキーを押下します。
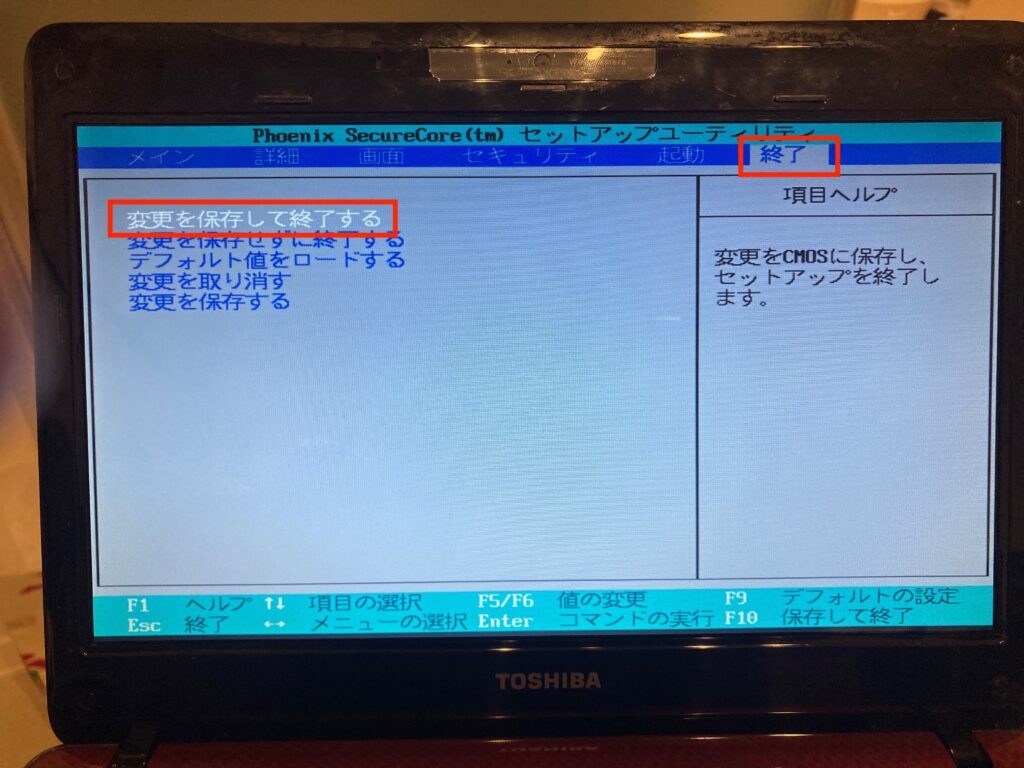
終了後にPCが再起動するので、Linux mintインストール画面が立ち上がるかと思います。
実際のLinux mintインストール作業
最初はDynabookにインストール実施したいたのですが、
スマホで撮影していたインストール画面があまりにも見づらかったため
以下の画面は「Virtual Box」という仮想環境上にインストールしている
ところをスクショしたものになります。
まず以下の画面が表示されるので、「Install Linux Mint」と書かれた
CDアイコンをダブルクリックします。
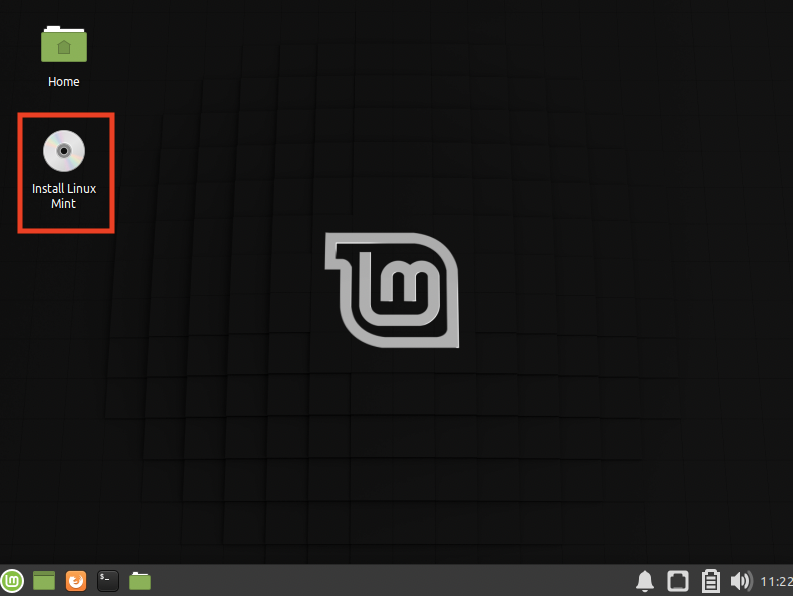
「日本語」を選択し、「続ける」を押下します。
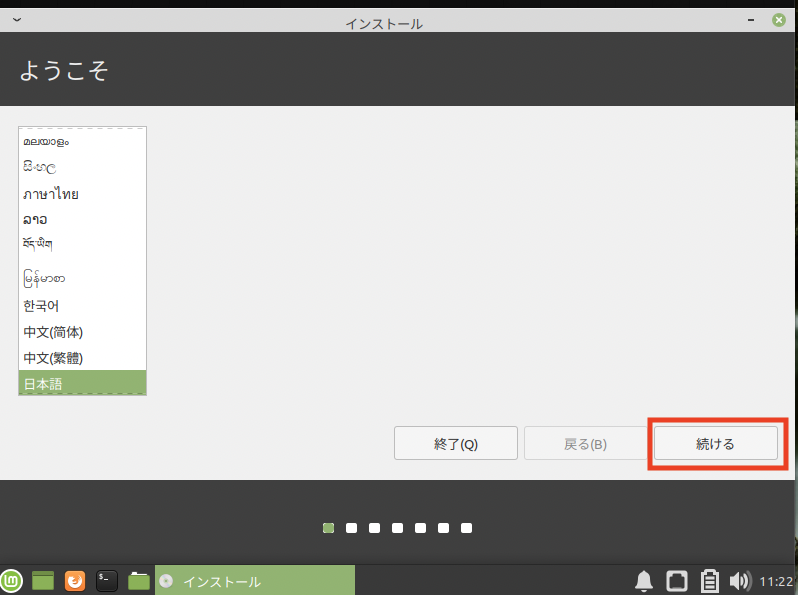
PCのキーボードレイアウトを選択し、「続ける」を押下します。
※キーボードにひらがなが印字されているキーボードを使用している方は、以下の選択肢でOKだと思います
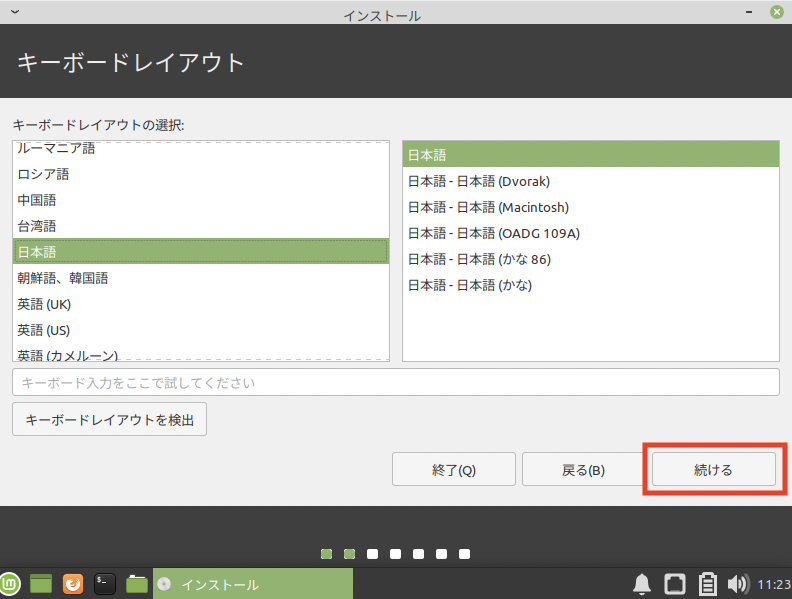
こちらはお好みですが、ディスクの容量に余裕があればチェックを付けて「続ける」を押下で良いでしょう。

「ディスクを削除してLinux mintをインストール」を選択し、
「安全のため新しいLinux mintのインストールを暗号化する」をチェック。
「インストール」を押下します。
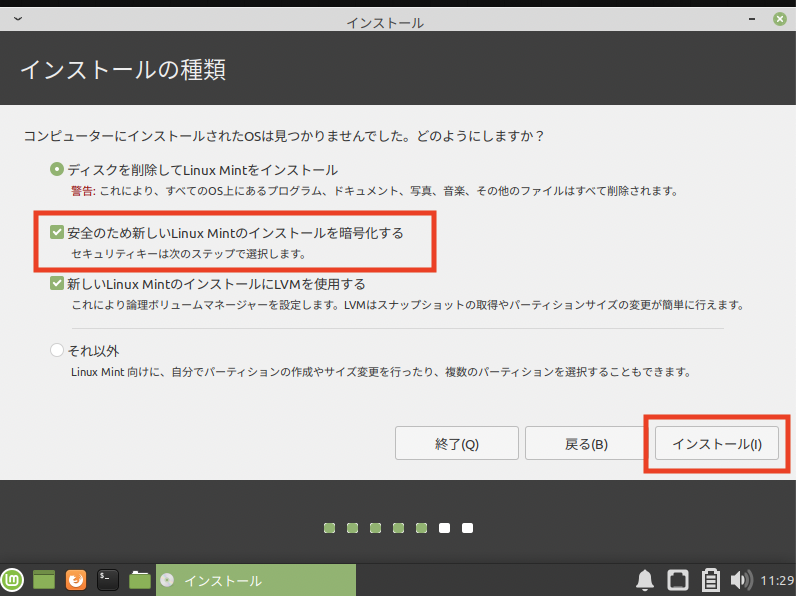
暗号化した場合、この手順でセキュリティキーを設定します。
PCが盗まれてディスクが読み出されたとしても、セキュリティキーがわからなければ
情報が解析出来ないようになります。
そのため、紛失する可能性が高いノートPC等には設定しておくのが良いと思います。
※Macだと「File Vault」、Windowsだと「Bit Locker」という名称で同じような
ディスク暗号化の仕組みがあり、Macはデフォルトで機能がオンになっています
暗号化ではデバイス上のデータを保護するため、権限のあるユーザーだけがデータにアクセスできます。 お使いのデバイスでデバイスの暗号化を利用できない場合、代わりに標準の BitLocker 暗号化を有効にできる場合があります (BitLocker は Windows 10 Home エディションでは利用できません。)
https://support.microsoft.com/ja-jp/windows/デバイスの暗号化を有効にする-0c453637-bc88-5f74-5105-741561aae838#ID0EBD=Windows_10
FileVault によるディスク全体の暗号化 (FileVault 2) では、XTS-AES 128 暗号化方式と 256 ビットのキーを用いて、起動ディスク上の情報への不正アクセスを阻止します。
https://support.apple.com/ja-jp/HT204837
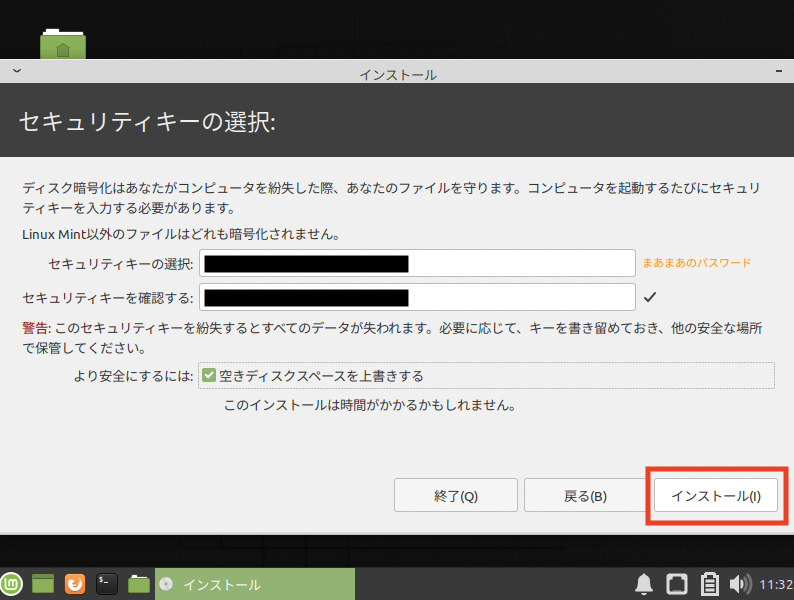
住んでいる場所を選択し、「続ける」を押下します。
住んでいる場所の時刻合わせのために必要です。
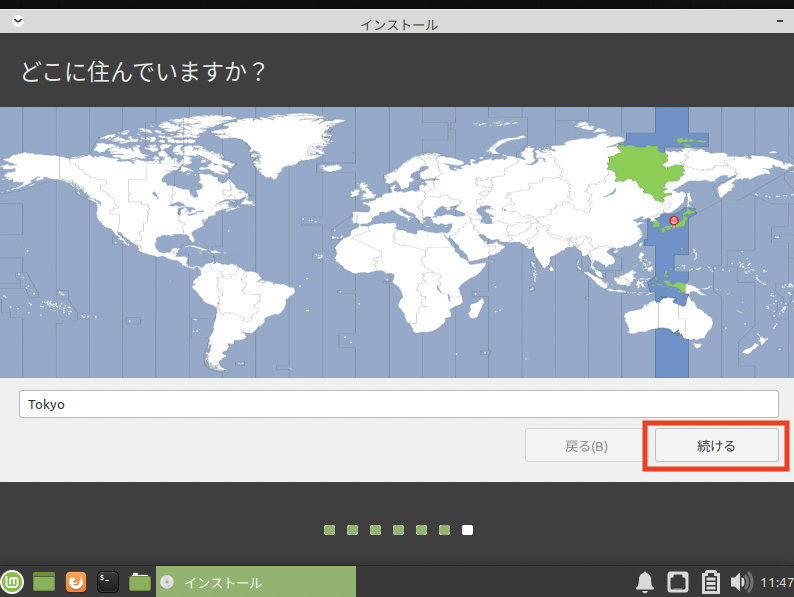
名前、ユーザ名、パスワードを設定後、「続ける」を押下します。
※「あなたの名前」は他のコンピュータから見える、自分のコンピュータの名前になります。
※「ユーザ名」はあなたがPCを使用するときに見る、自分のコンピュータの名前になります。
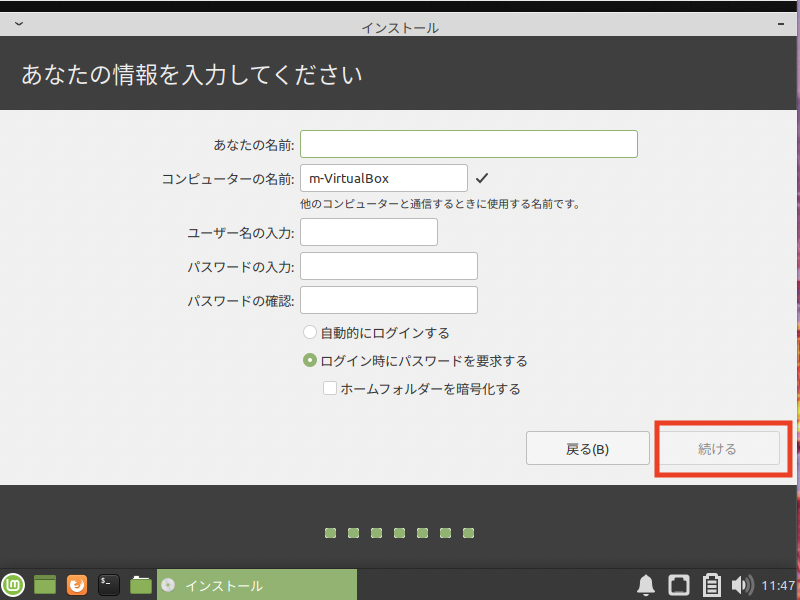
お疲れさまでした、この画面まで来たらあと少しです…!
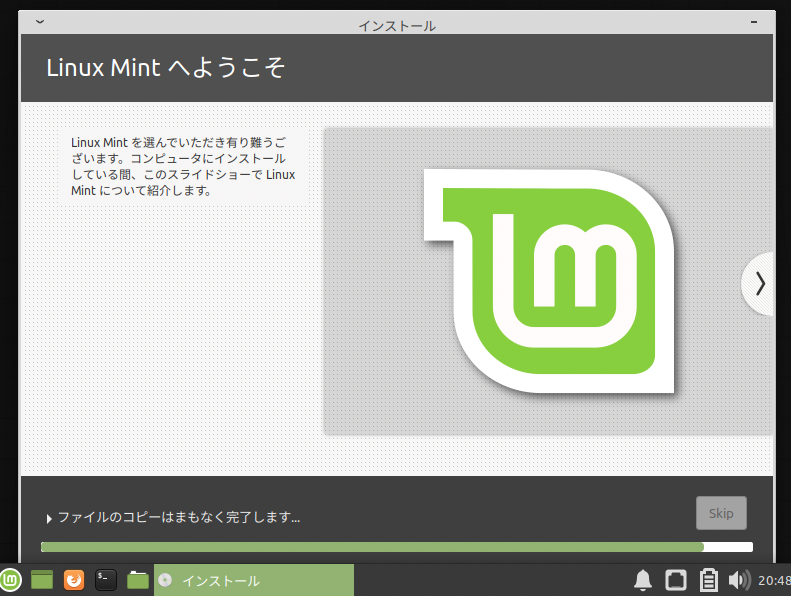
以下の画面が出てきたら、「今すぐ再起動する」を押下します。
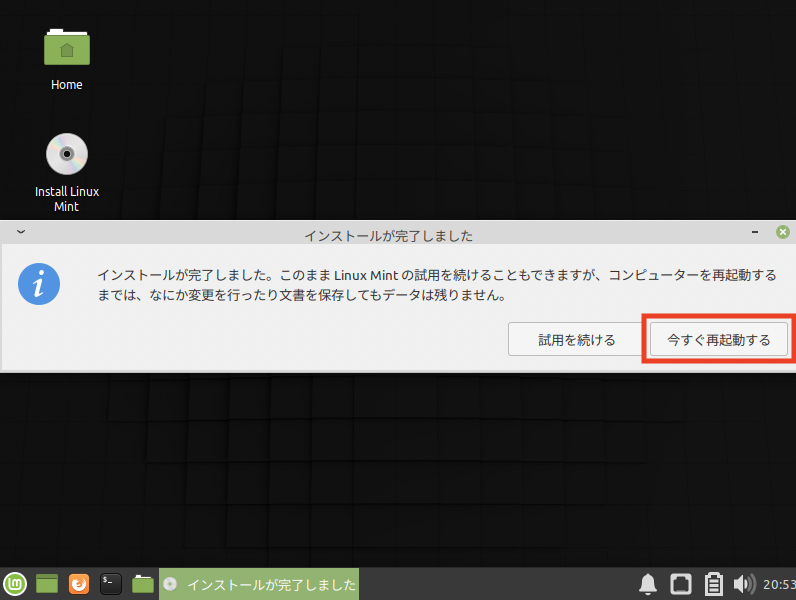
この画面が出てきたら、USBメモリを外してから、エンターキーを押下しましょう。
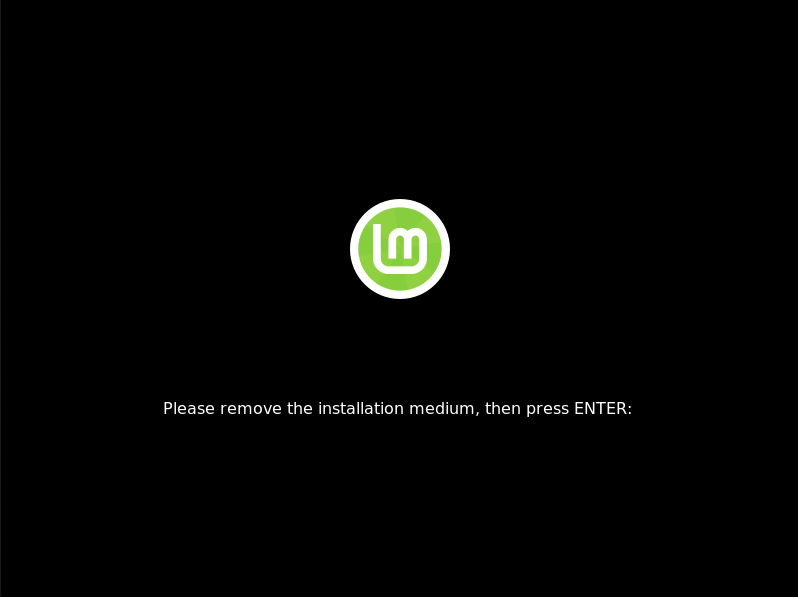
こちらでは、ディスク暗号化のセキュリティキーを入力します。
※1回めに決めたパスワードですね
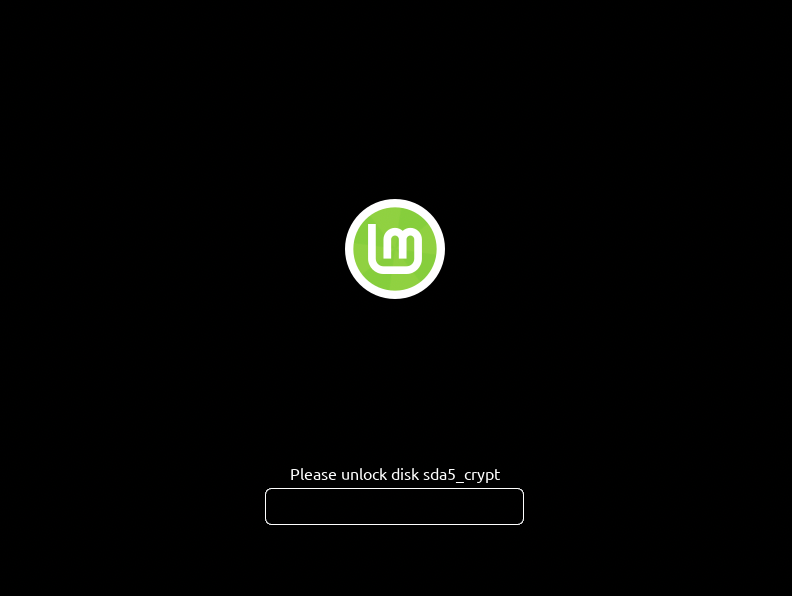
こちらでは、アカウントのパスワードを入力します。
※2回めに決めたパスワードですね
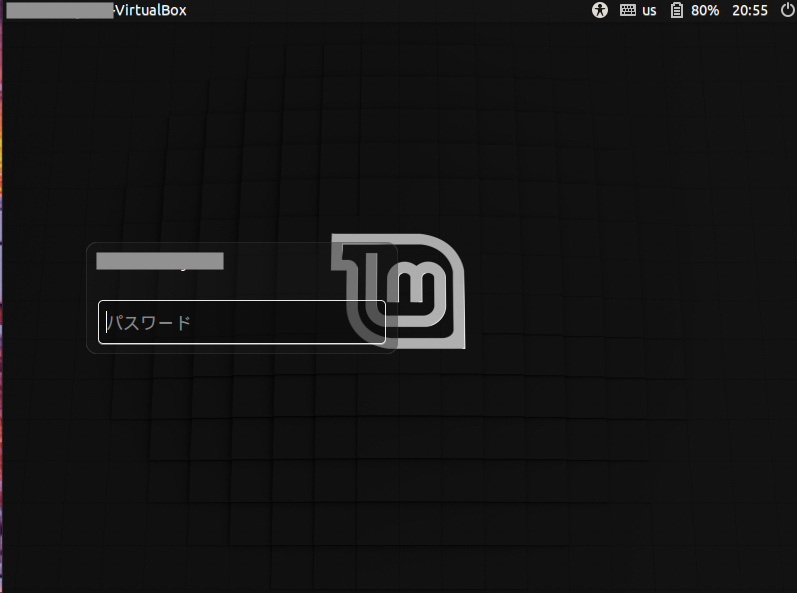
晴れてLinux mintの画面が立ち上がりました…!
ブラウザの立ち上がりもそこそこ早くなったかな?感はあったのですが、
期待したほどは早くならなかったですね。。ハードの限界でしょうか。
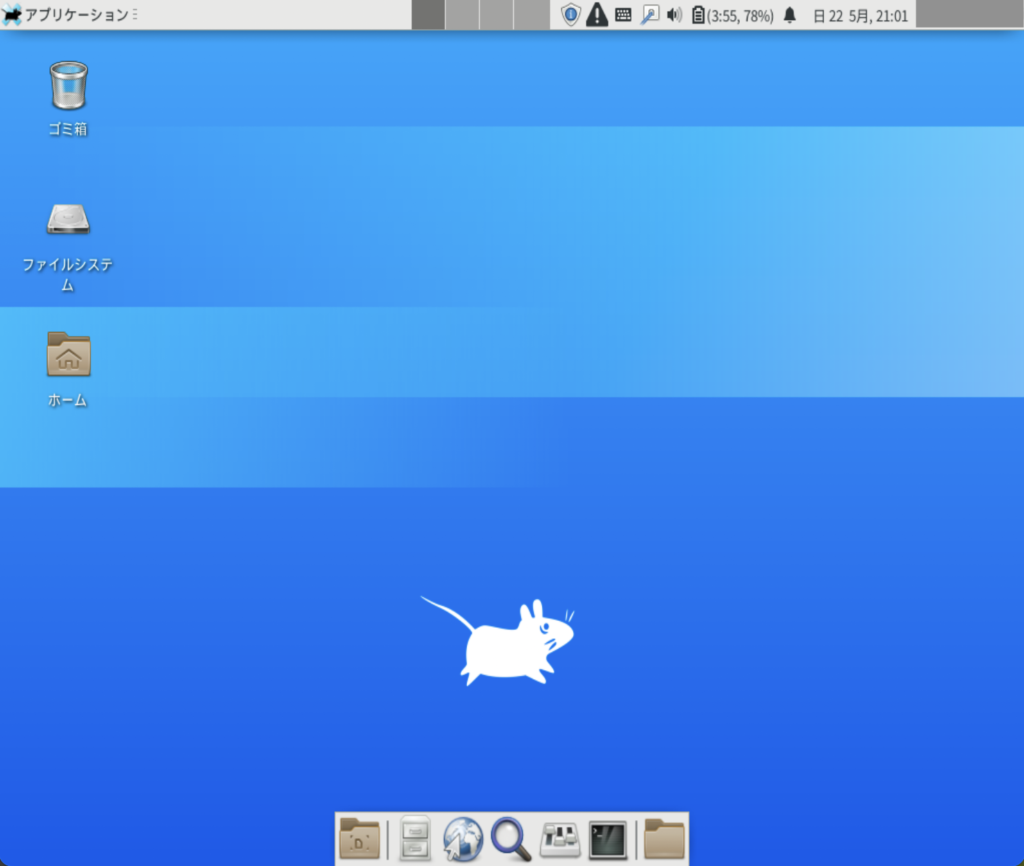
おわりに
ここまで結構長くなってしまいましたが、最後まで読んでいただきありがとうございます。
実際にLinux mintの使用感や、便利だと思ったアプリケーションの紹介も別記事でまとめてみようかと思ってます。



コメント